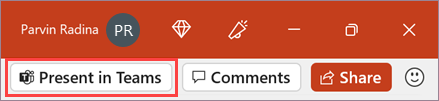Share slides in Microsoft Teams meetings with PowerPoint Live
PowerPoint Live in Teams gives both the presenter and audience an inclusive and engaging experience, combining the best parts of presenting in PowerPoint with the connection and collaboration of a Microsoft Teams meeting.

When you’re the presenter, you have a unique view that lets you control your presentation while staying engaged with your audience, seeing people’s video, raised hands, reactions, and chat as needed.
And if you’re an audience member, you can interact with the presentation and personalize your viewing experience with captions, high contrast slides, and slides translated into your native language.
Here’s how it works:
Tip: Are you an audience member? Jump down to learn more about how you can interact during the presentation.
Presenter view

Present your slides
- If you’re already in a Teams meeting, select Share and then under the PowerPoint Live section, choose the PowerPoint file you’re wanting to present. If you don’t see the file in the list, select Browse OneDrive or Browse my computer.

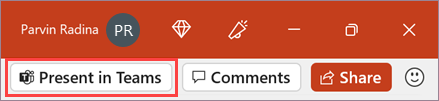
Your slides will appear in the Teams meeting, with your Notes next to them.
Navigate through the slides
You have several tools to use while you present your slides.

- Use the navigation arrows to go forward and backward.
- Use the thumbnail strip to jump ahead or backwards.
- Select Go to slide to see a grid view of all slides in the presentation. Select one to jump to it.
Stay connected to the audience
One of the benefits of using PowerPoint Live to present instead of sharing your screen is that you have quick access to all your meeting tools you need to engage with the audience and to read the room in one view. This is especially true if you’re presenting from a single screen.
- Turn Chat on or off to view what your audience is saying.
- See audience reactions and raised hands in real-time.
- Change the Layout of your presentation and choose how your live camera feed appears in your presentation, like Standout or Cameo. It helps the audience read your non-verbal cues and keeps them engaged.
- Use the Laser pointer, Pen, Highlighter, or Eraser to clearly reference items on your slides.
Audience view
As an audience member, you’re able to personalize your experience without affecting anyone else. Try these options to find what works best for you:
Use the navigation arrows to move around to different slides. Go back to check on information you may have missed or go forward to preview upcoming slides. You can always get back to where your presenter is by selecting Sync to Presenter.

Note: If presenters don't want people to be able to independently navigate through a PowerPoint file they are sharing, use the Private view toggle to turn it off.

Independent magnifying and panning
You can zoom in and pan on a presentation slide without affecting what others see. Use your mouse, trackpad, keyboard, touch, or the Magnify Slide option as applicable.
To zoom in or out on a slide, do any one of the following:
- Hover over the slideshow and pinch or stretch on trackpad.
- Pinch or use the stretch touch gesture (on a touch-enabled device).
- Press the + or – keys.
- Hover over slide, hold down Ctrl key and scroll with mouse wheel.
- In the More Actions menu, click the + or – buttons.
To pan around your slide, do any one of the following:
- Press the arrow keys.
- Click and drag using a mouse.
- Click and drag on a trackpad.
- Use one finger to touch and drag (on touch-enabled device).
When done zooming and panning, press Esc to reset your screen.
- PowerPoint Live is not supported in Teams live events, CVI devices, and VTC devices.
- If you're using Teams on the web, you’ll need Microsoft Edge 18 or later, or Google Chrome 65 or later, to see the presenter view.
- Presenter view is hidden by default for small screen devices but can be turned on by selecting More options below the current slide and then Show presenter view (or by selecting the sharing window and then pressing Ctrl+Shift+x).
- Meetings recordings won’t capture any videos, animations, or annotation marks in the PowerPoint Live session.
- When you share from Teams, the PowerPoint Live section lists the most recent files you've opened or edited in your team SharePoint site or your OneDrive. If you select one of these files to present, all meeting participants will be able to view the slides during the meeting. Their access permissions to the file outside of the meeting won't change.
- If you select Browse and choose to present a PowerPoint file that hasn't been uploaded to Teams before, it will get uploaded as part of the meeting. If you're presenting in a channel meeting, the file is uploaded to the Files tab in the channel, where all team members will have access to it. If you're presenting in a private meeting, the file is uploaded to your OneDrive, where only the meeting participants will be able to access it.